مقالات متنوعة
شرح كيفية تحميل ويندوز 11 إصدار تجريبي من موقع مايكروسوفت الرسمي [ملف ISO]
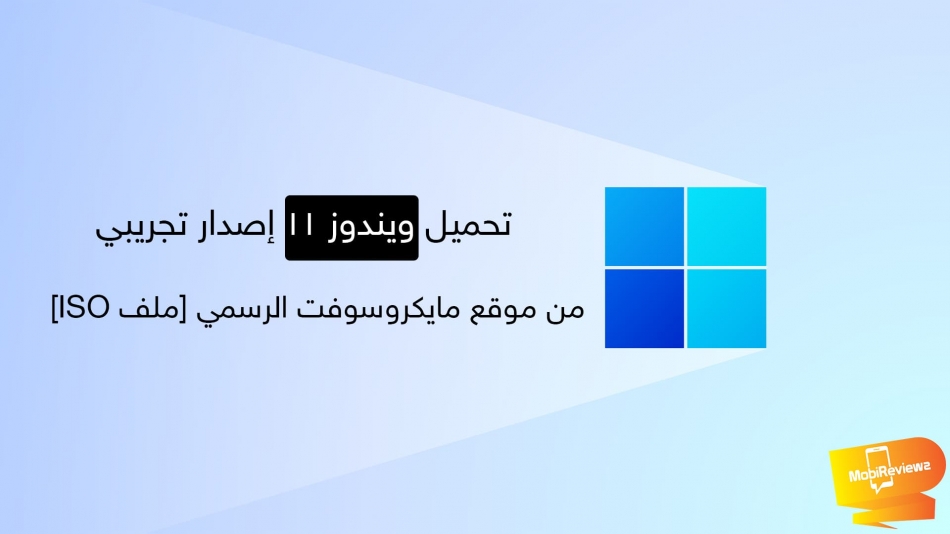
لقد مر شهران منذ أن رأينا إصدارات ويندوز 11 إنسايدر. يأتي Windows 11 بواجهة مستخدم جديدة خاصة به، من الأنسب الآن أن يعمل بشكل مثالي على الأجهزة ذات الشاشات التي تدعم اللمس. صرحت مايكروسوفت أن هذا هو أفضل إصدار من ويندوز تم إصداره على الإطلاق. في حين أن كل أولئك الذين فاتهم الانضمام إلى قناة Dev في برنامج Windows Insider، أو حتى قناة Beta لديهم بعض الأخبار الجيدة أخيرًا. فمن خلال هذا المقال يمكنك تحميل ويندوز 11 إصدار Insider من موقع مايكروسوفت رسميًا.
مع مرور الوقت، تمكن المشتركين في قناة Beta أخيرًا من تجربة ويندوز 11 الرائع. ومع ذلك، لم يكن هناك إصدار ISO لنظام Windows 11 حتى مع بدء توفره لقناة Beta. في الحقيقة لا تزال متطلبات تشغيل ويندوز 11 موضع شك، حيث يوجد الكثير من المستخدمين الذين تمكنوا من تشغيل ويندوز 11 على أجهزة لا تلبي جميع متطلباته. الآن، كل من لديه جهاز يلبي متطلبات ويندوز 11 أو يرغب فقط في تجربة Windows 11 يمكنه أخيرًا الحصول عليه وتثبيته على جهازه. تابع الشرح أدناه لمعرفة كيفية تحميل Windows 11 ملف ISO رسمي من موقع مايكروسوفت.

تحميل ملف Windows 11 ISO الرسمي
ملف ISO لنظام ويندوز 11 متاح بشكل رسمي على موقع مايكروسوفت. ماذا يمكنك أن تفعل مع ملف ISO هذا؟ يمكنك ببساطه تثبيته كترقيه من ويندوز 10 أو يمكنك اختيار تثبيته بعد تنظيف كل شيء (clean install). لديك الحرية في اختيار الطريقة المناسبة لك لتثبيت ويندوز 11. اتبع الخطوات التاليه لتنزيل ملف Windows 11 ISO Insider Preview الرسمي من موقع مايكروسوفت.
- أولاً توجه إلى صفحة التحميل الخاصة بـ Windows Insider Preview (يجب أن تكون مشترك في برنامج Windows Insider حتى يظهر لك رابط التحميل).
- بعد الدخول إلى الموقع، قم بالتمرير لأسفل حتى تجد كلمة Select Edition.

- سترى قائمة منسدلة. قم بتحديد واختيار نوع البناء الخاص بـ ويندوز 11 Insider Preview ونوع القناة.
- ثم قم بالنقر على زر التأكيد الأزرق.
- بعد ذلك قم بتحديد اللغة من القائمة المنسدلة التالية.

- مع تحديد اثنين من الأشياء المطلوبة، ستحصل الآن على زر يشير إلى تحميل إصدار 64 بت.
- عند النقر على زر تحميل، ستتمكن من تحميل ملف ويندوز 11 ISO.

- حجم الملف الـ ISO حوالي 5.1 جيجابايت والذي يحتوي على إصدارWindows 11 Insider Preview 22000.132.
- تجدر الإشارة إلى أن روابط التحميل ستكون صالحة لمدة 24 ساعة فقط. لذلك، إذا كنت ترغب في تحميل ملف ويندوز 11 ISO مرة أخرى، فسيتعين عليك تكرار الخطوات المذكورة أعلاه مره أخرى.
الآن، انتهينا من شرح طريقة تحميل ويندوز 11 من مايكروسوفت، نتوجه إذن إلى شرح كيفية تثبيت ويندوز 11 الرسمي.
تحديث بتاريخ 5 أكتوبر 2021: تم طرح النسخة الرسمية من ويندوز 11 اليوم، يمكنك تنزيلها من هنا مع شرح التثبيت.
شرح كيفية تثبيت ملف Windows 11 ISO الرسمي
مع تنزيل ملف Windows 11 ISO ، حان الوقت لتثبيت Windows 11. هناك طريقتان يمكنك اتباعهما للتثبيت. يمكنك تنظيف تثبيت التحديث أو إجراء ترقية في نفس المكان.
الطريقة الأولى: تثبيت ويندوز 11 كترقية من ويندوز 10
إذا كنت لا ترغب في الاحتفاظ بجميع تطبيقاتك وملفاتك وبرامجك دون حذف، يمكنك استخدام هذه الطريقة. فلا داعي للقلق بشأن فقدان أي من بياناتك. الشيء الوحيد الذي سوف يتغير هو نظام التشغيل من ويندوز 10 إلى ويندوز 11. إليك كيفية إجراء ترقية بسهولة.
- حدد ملف ويندوز 11 ISO الذي قمت بتحميله وانقر فوقه بزر الماوس الأيمن.
- من خلال قائمة السياق، انقر على Mount.

- سترى الآن محرك أقراص جديد عند فتح File Explorer (مستكشف الملفات).

- قم بفتح محرك الأقراص هذا، ثم انقر نقرًا مزدوجًا على ملف Setup.exe لبدء تثبيت ويندوز 11.

- ستبدأ الآن في تثبيت ويندوز 11. تأكد من تحديد خيار الاحتفاظ بملفات ويندوز وتطبيقاته وإعداداته.

- سيقوم برنامج الإعداد بإرشادك خلال تجربة الإعداد الجديدة، حيث ستتمكن من تحديد إصدار ويندوز 11 متبوعًا باللغة والمنطقة وتخطيط لوحة المفاتيح.

- سيتعين عليك أيضًا تسجيل الدخول أو إنشاء حساب مايكروسوفت.
- اعتمادًا على مواصفات جهازك، يجب أن يستغرق التثبيت ما بين نصف ساعة إلى ساعة.
- عند اكتمال التثبيت، سيتم إعادة تشغيل النظام والاقلاع إلى Windows 11.
الطريقة الثانية: التثبيت النظيف لنظام ويندوز 11 (clean install)
باستخدام هذه الطريقة، ستقوم بمحو جميع الملفات الشخصية والبيانات والتطبيقات والبرامج التي تم تثبيتها على جهازك. مع تنزيل ملف ويندوز 11 ISO، سيتعين عليك حرق الملف على فلاشة USB لجعلها قابلة للاقلاع. للقيام بذلك، يمكنك اتباع هذه الخطوات في هذا المقال: شرح كيفية حرق ويندوز 11 على فلاشة USB بطريقة سهلة للمبتدئين.
هذا كل ما يتعلق بشرح كيفية تحميل وتثبيت Windows 11 ISO من موقع مايكروسوفت الرسمي. نظرًا إلى أن هذه الإصدارات للمعاينة، فقد تواجه مشكلات في الاستقرار وبعض الأخطاء. أيضًا، أثناء تحميل ملف ISO، يمكنك تنزيل ويندوز 11 من قناة Beta لأنها أكثر استقرارًا من الإصدارات الخاصة بقناة Dev. في غضون ذلك، إذا قمت بتجربة ويندوز 11 على جهازك اذكر لنا تجربتك في صندوق التعليقات أدناه.
قد يهمك أيضًا



