مقالات متنوعة
شرح كيفية تحميل وتثبيت النسخة التجريبية من ويندوز 11 على الأجهزة الغير مدعومة
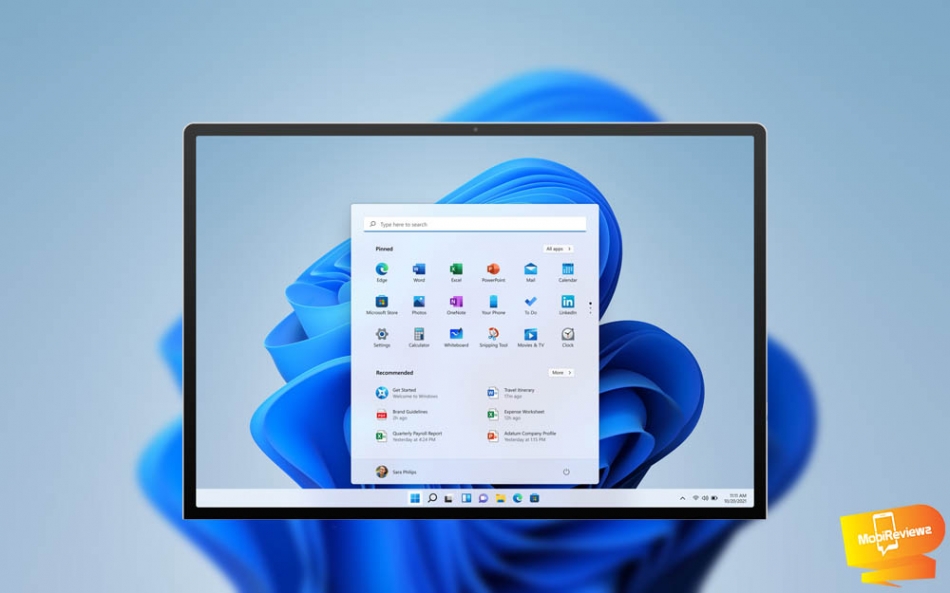
في الأسبوع الماضي، قامت شركة مايكروسوفت بالكشف رسميًا عن نظام التشغيل ويندوز 11. خلال هذا الحدث، أكدت الشركة أنها تخطط لطرح ويندوز 11 لمشتركي Windows Insider قريبًا. قامت مايكروسوفت أيضًا بزيادة الحد الأدنى لمتطلبات تشغيل ويندوز 11 لإجبار الأشخاص على ترقية أجهزتهم في حالة ما إذا كانوا يريدون تثبيت Windows 11 في وقت لاحق من العام الجاري. ومع ذلك، يمكنك تنزيل وتثبيت النسخة التجريبية من ويندوز 11 حتى إذا كان جهازك غير داعم للنظام الجديد. فمن خلال هذا المقال ستتمكن من معرفة طريقة تحميل وتثبيت النسخة التجريبية من ويندوز 11 على الأجهزة الغير مدعومة.
لا تزال شركة مايكروسوفت تخطط لإطلاق ويندوز 11 إلى مستخدمي Windows Insider الذين يستخدمون أجهزة غير مدعومة. كان الشرط الوحيد هو التسجيل في برنامج ويندوز إنسايدر قبل 24 يونيو. إذا فاتك الموعد النهائي للتسجيل، فيمكنك اتباع هذه الطريقة للتسجيل في حلقة Dev وتلقي إصدارات ويندوز 11. قبل المتابعة في الخطوات يرجى ملاحظة أن التعديلات التي ستتم في الـ Registry من الممكن أن تلحق الضرر بنظامك، لذا قم بذلك على مسؤوليتك الخاصة.
كيفية حل مشكلة جهازي لا يستطيع تشغيل ويندوز 11 (This PC Can’t Run Windows 11)
اهتمت شركة مايكروسوفت في ويندوز 11 بالأمان، ولذلك وضعت حد أدنى من المواصفات حتى يمكنك تثبيت نظام التشغيل الجديد بشكل مجاني إذا كنت من المؤهلين. فمن ضمن المتطلبات التي وضعتها مايكروسوفت أن يحتوي جهازك على إحدى معالجات Intel من الجيل الثامن أو أحدث، وبالنسبة لمعالجات AMD فيجب أن يكون من الجيل الثاني أو أحدث. كذلك تنطبق هذه المتطلبات أيضًا على معالجات كوالكوم من الجيل السابع أو أحدث. أما الشيء الأهم والذي أزعج الجميع، أن تحتوي اللوحة الأم الخاصة بك على شريحة TPM 2.0 وأن تكون داعمة لخاصية Secure Boot. إذا كان جهازك حديث أي على الأقل منذ 2017، ففي الغالب جهازك سيكون داعمًا لهاتين الخاصيتين. وعلى كل حال، في هذا المقال يمكنك تنزيل Windows 11 حتى ولو لم يكن جهازك داعمًا للنظام الجديد.
تحديث بتاريخ 5 أكتوبر 2021: تم طرح النسخة الرسمية من ويندوز 11 اليوم، يمكنك تنزيلها من هنا مع شرح التثبيت.
كيفية تحميل وتثبيت النسخة التجريبية من ويندوز 11 على الأجهزة الغير مدعومة
- توجه إلى Settings > Update & Security > Windows Insider Program.
- قم بالتسجيل بحساب الهوتميل الخاص بك في برنامج ويندوز إنسايدر حلقة Release Preview.
- بعد الإنتهاء من التسجيل في حلقة Release Preview سيطلب منك عمل إعادة تشغيل للجهاز، انقر على زر Restart لإعادة تشغيل جهاز الكمبيوتر الخاص بك.
- قم بتنزيل ملف الـ Registry المعدل من هنا. فك ضغط الملف ثم انقر على الملف الناتج عن فك الضغط مرتين، ثم وافق على على التعديل.
- سيتم تطبيق الإعدادات الجديدة على جهازك بعد النقر مرتين على ملف الريجستري، الآن قم بعمل إعادة تشغيل مرة أخرى لجهاز الكمبيوتر الخاص بك.
- بعد ذلك، ستقوم إعدادات ويندوز بإدراج حلقة Dev كقناة حالية ضمن إعدادات Update & Security > Windows Insider Program. سترى في الجزء العلوي من الصفحة رسالة مفادها أن جهاز الكمبيوتر الخاص بك غير متوافق مع ويندوز 11، ولكنه لن يمنع الترقية إلى النظام الجديد.
- توجه إلى إعدادات Update & Security وقم بالبحث عن تحديثات، وسيبدأ في تنزيل Windows 11 إصدار 10.0.22000.51.
- بعد وصول التنزيل إلى 8% تقريبًا ستظهر رسالة مفادها أن جهازك لا يدعم TPM 2.0، اتبع الخطوات أدناه لحل هذه المشكلة.
تخطي مشكلة عدم دعم TPM 2.0
- بعد ظهور هذه الرسالة اضغط على Close، وانتظر اختفاء هذه النافذة تمامًا.
- قم بتحميل ملف appraiserres.dll.
- قم بفك ضغط الملف، وانسخه في هذا المسار “C:$WINDOWS.~BTSources”، ثم وافق على الاستبدال. ملحوظة: يجب إظهار الملفات المخفية أولاً حتى يظهر معك هذا المجلد.
- توجه إلى إعدادات Update & Security ثم Windows Update وقم باستكمال تحميل ويندوز 11 مرة أخرى. هذه المره ستنجح وسيتم تخطي مشكلة عدم دعم TPM 2.0.

إذا كنت ترغب في العودة إلى قناة Release Preview ومواصلة اختبار ويندوز 10، قم بتنزيل هذا الملف وفك ضغطه ثم انقر مرتين عليه ووافق على التعديلات.
هذا كل ما يتعلق بشرح كيفية تحميل وتثبيت النسخة التجريبية من ويندوز 11 على الأجهزة الغير مدعومة. في غضون ذلك، إذا كان لديك أي استفسار حول أي خطوة من هذه الخطوات، فلا تتردد في ذلك من خلال صندوق التعليقات أدناه.
إقرأ أيضًا




