مقالات متنوعة
شرح كيفية الرجوع من إصدار iOS 15 إلى iOS 14 [بدون فقدان البيانات]
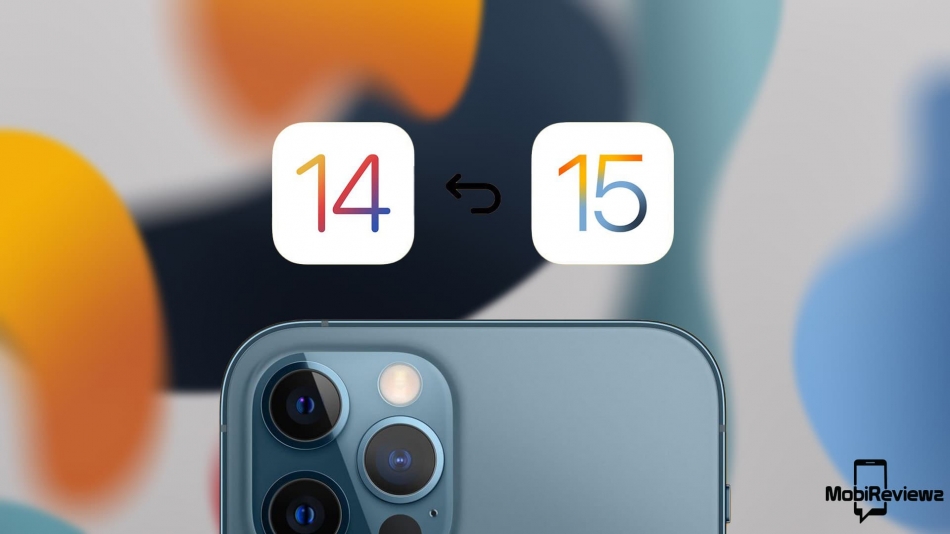
أصدرت شركة ابل مؤخرًا نظام iOS 15 و iPadOS 15 للمستخدمين. نظرًا لأنه متاح للجميع في الوقت الحالي، يمكنك تحديث الآيفون أو الآيباد الخاص بك إلى iOS 15 و iPadOS 15. ولكن في حالة قيامك بتثبيت الإصدار التجريبي من نظام iOS 15، فيجب إزالته أولاً. وفي حالة ما إذا قمت بالترقية إلى نظام iOS 15 الجديد ولاحظت أي مشكلات رئيسية تؤثر على تجربة الاستخدام، فيمكنك الرجوع إلى iOS 14. فمن خلال هذا المقال يمكنك معرفة كيفية الرجوع من إصدار iOS 15 إلى iOS 14 بدون فقدان البيانات.
يعد نظام iOS 15 التحديث الرئيسي الجديد لهواتف iPhone وهو متوفر الآن للتنزيل بالفعل. على الرغم من أن iOS 15 يجلب الكثير من الميزات الجديدة، إلا أنه يلغي الـ Jailbreak من بعض أجهزة الآيفون. وقد يرغب الكثير من المستخدمين في الرجوع إلى إصدار iOS 14 من iOS 15 بعد تجربته لعدة أيام.
يأتي نظام iOS 15 مزودًا بميزات جديدة مثل SharePlay لمشاركة المحتوى مع المشاركين ويمكن الوصول إلى محتويات iMessage المشتركة من خلال تطبيقات النظام الأساسية، كذلك يأتي النظام مع ميزة Spatial Audio في FaceTime. بالإضافة إلى ذلك، نُظهر الإشعارات الآن أيقونات أكبر بالنسبة للتطبيقات وصور جهات الاتصال والبحث عن الصور والتركيز و Spotlight وخلفيات جديدة والمزيد. هناك العديد من الأسباب التي تجعلك متحمس لتجربة iOS 15، ومع ذلك قد يكون هناك أيضًا بعض الأسباب التي تجبرك على العودة إلى نظام iOS 14.
كيفية الرجوع من إصدار iOS 15 إلى iOS 14 [بدون فقدان البيانات]
إذا كنت تستخدم نظام iOS 15 بالفعل وترغب في الرجوع إلى iOS 14 لسبب ما، مثل وجود مشكلات تؤثر على الأداء أو دعم Jailbreak، نظرًا لأن نظام iOS 15 هو التحديث الجديد، وقد لا تتمكن من عمل جيلبريك للآيفون الذي يعمل بنظام iOS 15، ففي هذه الحالات يمكنك اتباع الخطوات أدناه للرجوع إلى iOS 14.
تجدر الإشارة إلى أنه لا يمكنك الرجوع إلى إصدار iOS لم يعد موقّعًا. لذلك هنا في هذا المقال، يمكنك استخدام أي إصدار موقّع ترغب في الرجوع إليه مثل iOS 14.8 وهو آخر تحديث في نظام التشغيل iOS 14.
باتباع هذه الخطوات أيضًا، لا داعي للقلق بشأن بياناتك، حيث يمكنك استعادة جميع البيانات من iOS 15 إلى iOS 14. نبدأ الآن في شرح طريقة أخذ نسخة احتياطية كاملة من الآيفون الخاص بك الذي يعمل بنظام iOS 15.
المتطلبات الأساسية لاستعادة البيانات على iOS 15
يمكنك متابعة هذا الدليل إذا كنت ترغب في استعادة البيانات من نظام iOS 15. وإذا لم يكن الأمر كذلك، فيمكنك تخطي أول خطوتين في هذا الدليل. ومع ذلك، يُنصح دائمًا بالحصول على نسخة احتياطية قبل أي تعديل أو تحديث.
- تأكد من أن بطارية جهازك بها 50% أو أكثر.
- على جهاز الآيفون الخاص بك، توجه إلى الإعدادات (Settings) ثم حسابك (Your Account) وبعد ذلك اضغط على iCloud وقم بإيقاف تشغيل خيار Find My iPhone.

- قم بإزالة ملف تعريف iOS 15 Beta من الإعدادات من خلال الدخول إلى عام (General) ثم VPN وإدارة الجهاز. يمكنك تجاهل نافذة إعادة التشغيل المنبثقة.
- قم بتوصيل جهاز الآيفون الآن بجهاز الكمبيوتر الخاص بك الذي يعمل بنظام ويندوز أو ماك.
- احصل على نسخة احتياطية من جهاز آيفون الخاص بك باستخدام Finder على ماك أو iTunes على ويندوز. تأكد من الاحتفاظ بنسخة احتياطية من البيانات على جهاز ويندوز أو ماك بدلاً من iCloud (تحتاج إلى تحديد “نسخ جميع البيانات الموجودة على آيفون احتياطيًا إلى جهاز ويندوز أو ماك هذا”).
- Mac – بعد النسخ الاحتياطي، قم بالنقر فوق إدارة النسخ الاحتياطي (Manage Back Up) وافتح آخر ملف نسخ احتياطي ثم افتح Info.plist الذي سيكون في ملف النسخ الاحتياطي.

- Windows – افتح مربع حوار التشغيل Run وادخل الأمر التالي %appdata%. سينقلك إلى موقع بيانات التطبيق. من خلال هذا الموقع، انتقل إلى Apple Computer ثم MobileSync و Backup. حدد أحدث نسخة احتياطية وابحث عن ملف المعلومات (Info file).

- تأكد من فتحه على محرر نصوص أو مفكرة (notepad).
- من خلال Info Plist، ابحث عن إصدار المنتج (Product version) وقم بتغيير قيمة السلسلة الخاصة به إلى 14 في ماك و 14.0 في ويندوز واحفظ الملف.
بعد أخذ النسخة الاحتياطية وتعديل ملف النسخ الاحتياطي، يمكنك متابعة طريقة الرجوع إلى إصدار أقدم لنظام iOS على هواتف iPhone. تأكد من اتباع جميع الخطوات بشكل صحيح لتجنب حدوث أي مشاكل.
خطوات الرجوع من iOS 15 إلى iOS 14 على أجهزة آيفون و آيباد
- قم بتنزيل signed IPSW لجهاز آيفون أو آيباد. يمكنك الحصول عليه من مواقع IPSW. ستظهر علامة IPSW الموقعة باللون الأخضر.
- قم بنقل نظام iPadOS أو iOS الذي تم تنزيله من مواقع IPSW إلى جهاز الكمبيوتر الخاص بك.
- افتح iTunes أو Finder وقم بتوصيل جهاز الآيفون الخاص بك. تأكد من الوثوق بالاتصال حتى يتم توصيل جهاز آيفون الخاص بك بنجاح.
- بعد الوثوق بالجهاز، سيتم عرض معلومات آيفون على iTunes أو Finder.
- إذا كنت ترغب في الاحتفاظ ببياناتك بعد الرجوع إلى إصدار أقدم، فاتبع النقاط الواردة في طريقة الإعداد. بعد تغيير القيمة في ملف النسخ الاحتياطي، اتبع الخطوات أعلاه.
- إذا كان لديك جهاز ماك، قم بالضغط مع الاستمرار على زر Option وانقر على Restore iPhone. اضغط مع الاستمرار على زر Shift في حالة وجود جهاز كمبيوتر يعمل بنظام ويندوز.

- سيفتح المستكشف (Explorer)، قم بتحديد ملف iOS 14/iPadOS 14 IPSW الذي قمت بتنزيله في الخطوة الأولى.
- بعد تحديد ملف IPSW، انقر فوق استعادة (Restore) في النافذة المنبثقة.
- الآن سيقوم جهاز آيفون الخاص بك بالرجوع إلى إصدار iOS 14.
- سيتم إعادة تشغيل جهاز الآيفون الخاص بك في النظام. بمجرد الوصول إلى البيانات والتطبيقات أثناء إعداد هاتفك، اختر “عدم نقل التطبيقات والبيانات” (Don’t Transfer Apps & Data) إذا كنت ترغب في استعادة النسخة الاحتياطية لبيانات iOS 15. بإمكانك أيضًا تخطي تسجيل الدخول على iCloud.

إذا كنت ترغب في استعادة البيانات، فيمكنك متابعة الخطوات التالية. من خلال ذلك ستتمكن من الحصول على جميع البيانات من iOS 15 إلى iOS 14.
استعادة بيانات iOS 15
بعد إعداد جهاز آيفون الخاص بك، قم بتوصيله بجهاز الكمبيوتر، وتأكد من الوثوق بالاتصال على iTunes أو Finder.

بمجرد أن يعرض آيتونز أو فايندر تفاصيل جهاز الآيفون، قم بالنقر فوق زر استعادة النسخ الاحتياطي (Restore Backup). تصفح وحدد ملف النسخ الاحتياطي الذي قمت بتعديله مسبقًا في الخطوات أعلاه. سيبدأ بعد ذلك في استعادة النسخة الاحتياطية على نظام آي أو إس 14 الخاص بك.
بعد إعادة التشغيل، قم بإعداد هاتفك مرة أخرى وستجد جميع بياناتك السابقة. يمكنك الآن الاستمتاع بنظام iOS 14 إلى جهازك، أو حتى يمكنك عمل جيلبريك لأحدث iOS 14.8.
هذا كل ما يتعلق بكيفية الرجوع من إصدار iOS 15 إلى iOS 14 بدون فقد البيانات. يمكنك أيضًا اتباع هذه الخطوات على أجهزة iPad.
اقرأ أيضًا



