شرح كيفية عمل نسخة احتياطية من جهاز iPhone أو iPad باستخدام iTunes أو Finder
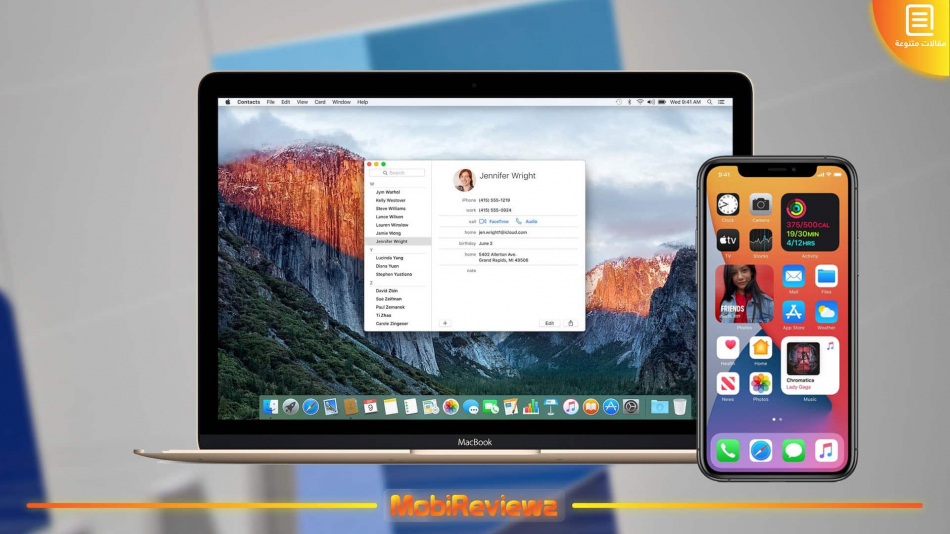
يعد النسخ الاحتياطي لجهاز iPhone أو iPad أحد أفضل الطرق لضمان أمان بياناتك في حالة فقد جهازك أو تلفه. يمكنك أيضًا استخدام النسخة الاحتياطية لنقل البيانات والإعدادات الخاصة بك إلى جهاز جديد. توفر شركة Apple طريقتين رسميتين لإجراء نسخ احتياطي لجهاز آيفون أو آيباد – باستخدام iCloud أو باستخدام جهاز الكمبيوتر الخاص بك. تختلف الإعدادات والبيانات المخزنة في كلتا النسختين الاحتياطيتين قليلاً. من خلال هذه المقالة سنشرح لكم كيفية عمل نسخة احتياطية من جهاز iPhone أو iPad باستخدام iTunes أو Finder على جهاز الكمبيوتر الخاص بك.
ماذا يحتوي النسخ الاحتياطي لجهاز iPhone و iPad على الكمبيوتر
تقول شركة آبل إن النسخة الاحتياطية لجهاز iPhone أو iPad على الكمبيوتر تتضمن "جميع إعدادات وبيانات جهازك تقريبًا". ومع ذلك، لن تحصل على محتوى App Store أو iTunes، وملفات MP3 ومقاطع الفيديو والكتب والصور المستوردة، والبيانات الموجودة بالفعل في إعدادات Face ID أو iCloud أو Touch ID، وبيانات Apple Mail، وتفاصيل Apple Pay. إذا كنت تقوم بعمل نسخة احتياطية غير مشفرة، فلن تحصل على بيانات الصحة والنشاط وسلسلة المفاتيح أيضًا.
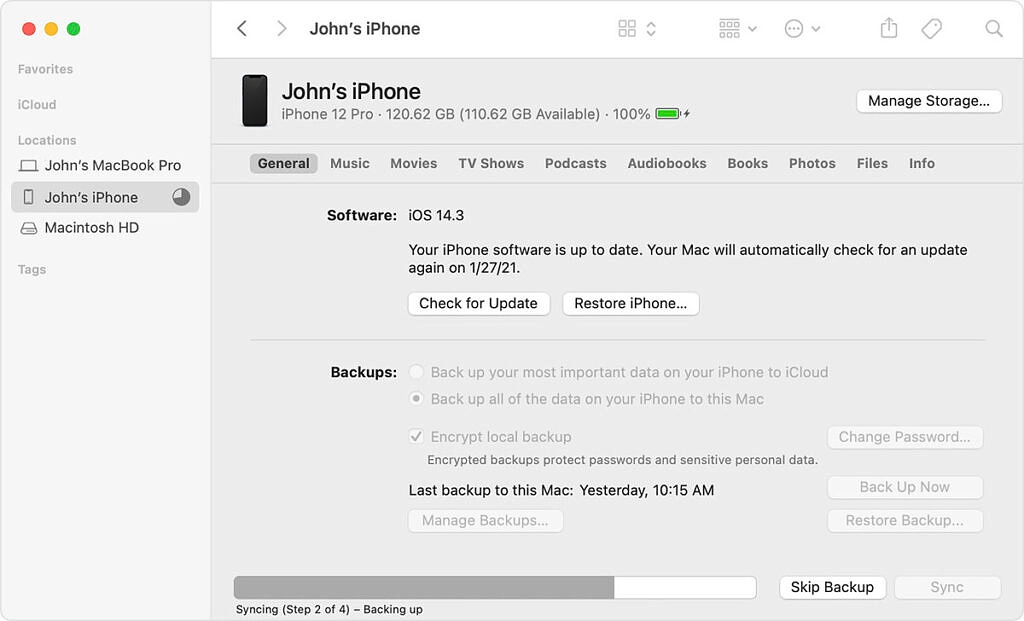
النسخ الاحتياطية المشفرة و غير المشفرة
تسمح ابل للمستخدمين بإنشاء نسخ احتياطية مشفرة وغير مشفرة من أجهزتهم على جهاز الكمبيوتر. النسخ الاحتياطية المشفرة ليست فقط أكثر أمانًا من النسخ الاحتياطية غير المشفرة، بل إنها تحتوي أيضًا على المزيد من المعلومات، مثل كلمات المرور المحفوظة وإعدادات Wi-Fi والبيانات الصحية وسجل مواقع الويب وسجل المكالمات. لا يقوم Finder أو iTunes بتشفير النسخ الاحتياطية بشكل افتراضي. يجب عليك تحديد الخيار، وبعد ذلك سيقوم التطبيق بتشفير جميع النسخ الاحتياطية المستقبلية وإعادة كتابة أي نسخ احتياطية موجودة بإصدار مشفر.
خطوات عمل نسخة احتياطية من iPhone أو iPad باستخدام iTunes على الكمبيوتر الشخصي أو Mac
يستخدم آيتونز لإنشاء نسخة احتياطية لجهاز iPhone أو iPad على جهاز الكمبيوتر الشخصي وأجهزة Mac التي تعمل بنظام macOS Mojave أو الإصدارات الأقدم. يأتي iTunes مثبت مسبقًا على جهاز Mac، أما بالنسبة لنظام ويندوز، سيتعين عليك تثبيته على جهاز الكمبيوتر الخاص بك عبر متجر مايكروسوفت.
- قم بتوصيل جهاز آيفون أو آيباد بجهاز الكمبيوتر الشخصي أو جهاز Mac باستخدام كابل USB المتوافق أو المزود من آبل. قد يُطلب منك رمز المرور الخاص بجهازك وما إذا كنت تثق في الكمبيوتر على جهازك – امنح الآذونات اللازمة لجهاز iPhone أو iPad. وتجدر الإشارة إلى أن آيتونز يسمح لك أيضًا بتوصيل جهاز آيفون أو آيباد لاسلكيًا. ومع ذلك، لتمكين هذه الميزة، ستحتاج إلى توصيل جهازك باستخدام كابل لأول مرة، لذلك سنستخدم كابل USB لكي تكون الأمور أوضح وأسهل.
- افتح تطبيق iTunes.
- قم بالنقر فوق زر device في الجزء العلوي الأيسر من نافذة iTunes.
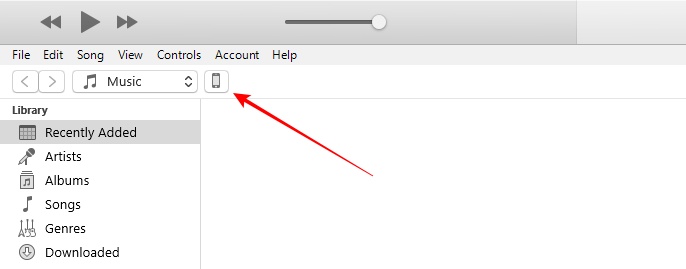
- سترى الآن خيارات النسخ الاحتياطي ضمن قسم Summary.
- قم بتحديد This Computer ضمن النسخ الاحتياطي التلقائي للحصول على نسخة احتياطية محلية لجهازك.
- إذا كنت تريد إنشاء نسخة احتياطية مشفرة، قم بتحديد خيار Encrypt local backup (تشفير النسخ الاحتياطي المحلي). أو اتركه بدون تحديد للحصول على نسخة احتياطية غير مشفرة.
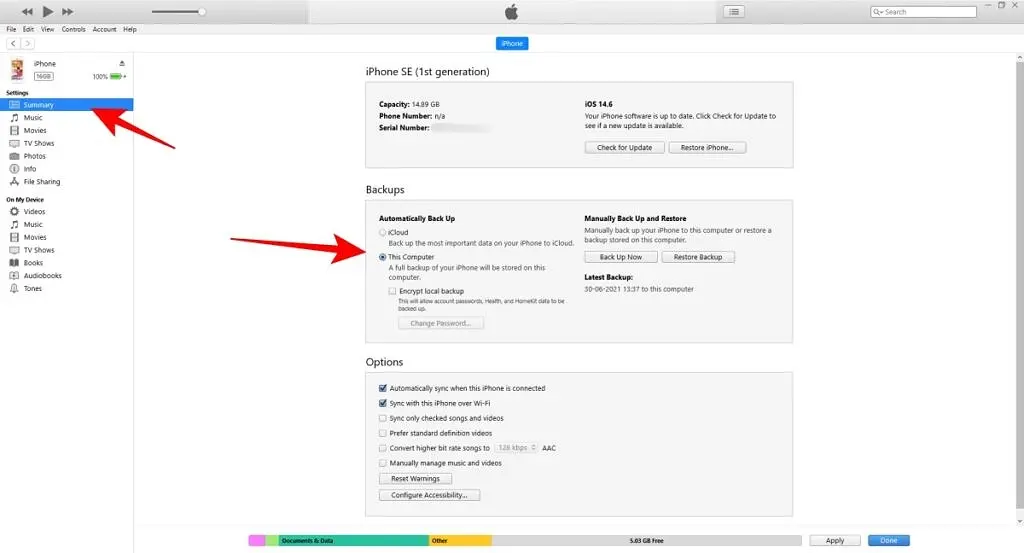
- إذا اخترت إنشاء نسخة احتياطية مشفرة، فسيُطلب منك إنشاء كلمة مرور. تذكر كلمة المرور جيدًا للوصول إليها في المستقبل. بمجرد إدخال كلمة المرور، سيبدأ iTunes في عملية النسخ الاحتياطي تلقائيًا.
- إذا اخترت إنشاء نسخة احتياطية غير مشفرة، فقم بالنقر على "Back Up Now" (النسخ الاحتياطي الآن) لبدء عمل نسخة احتياطية محلية.
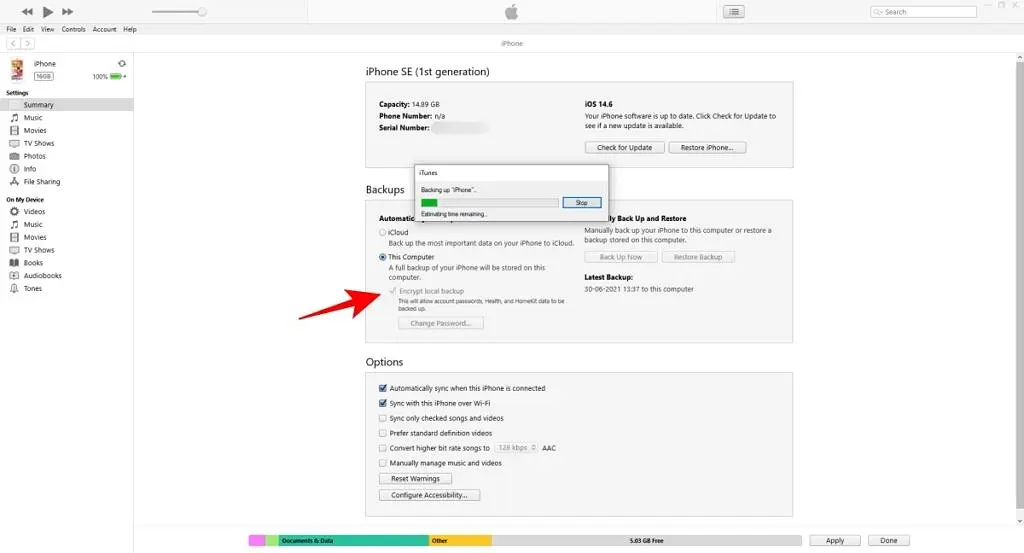
خطوات عمل نسخة احتياطية من iPhone أو iPad باستخدام Finder على macOS Catalina أو أحدث
يمكنك استخدام Finder لنسخ آيفون أو آيباد احتياطيًا في نظام macOS Catalina والإصدارات الأحدث. لاستخدام Finder لنسخ iPhone أو iPad احتياطيًا، يلزم توفر macOS 10.15 أو أحدث. مع الإصدارات السابقة من macOS، استخدم iTunes لعمل نسخة احتياطية من iPhone أو iPad.
- قم بتوصيل جهاز iPhone أو iPad بجهاز Mac الخاص بك باستخدام كابل USB. قد يُطلب منك رمز المرور الخاص بجهازك وما إذا كنت تثق في الكمبيوتر على جهازك – قم بمنح الإذن اللازم على جهاز آيفون أو iPad.
- افتح Finder على نظام Mac.
- حدد جهازك من القائمة في الجهه اليسرى.
- سترى الآن خيارات النسخ الاحتياطي ضمن علامة التبويب "General". قم بتحديد خيار "Back up all of the data of your iPhone/ Pad to this Mac".
- إذا كنت ترغب في إنشاء نسخة احتياطية مشفرة، فقم بتحديد خيار "Encrypt local backup" (تشفير النسخ الاحتياطي المحلي). أو اتركه بدون تحديد للحصول على نسخة احتياطية غير مشفرة.
- إذا اخترت إنشاء نسخة احتياطية مشفرة، فسيُطلب منك إنشاء كلمة مرور. تذكر كلمة المرور جيدًا للوصول إليها في المستقبل. بمجرد إدخال كلمة المرور، سيبدأ iTunes في عملية النسخ الاحتياطي تلقائيًا.
- إذا اخترت إنشاء نسخة احتياطية غير مشفرة، فقم بالنقر على "Back Up Now" (النسخ الاحتياطي الآن) لبدء عمل نسخة احتياطية محلية.
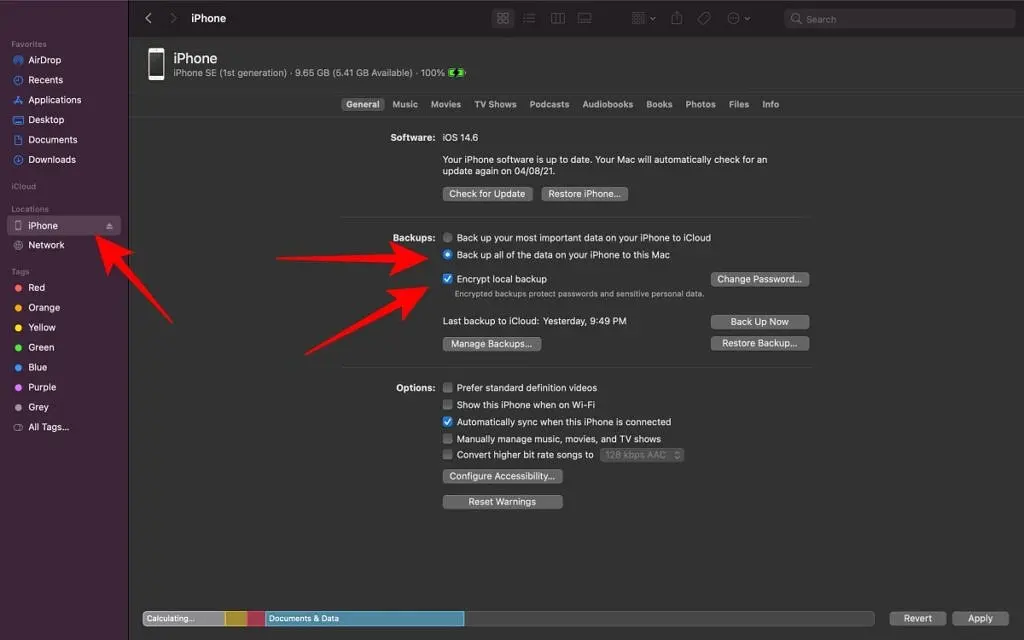
هذه هي الطريقة التي يمكنك من خلالها إجراء نسخ احتياطي لجهاز iPhone أو iPad محليًا على جهاز الكمبيوتر الخاص بك باستخدام iTunes أو Finder. في إرشادات أخرى لأجهزة iOS ، يمكنك أيضًا مراجعة دليلنا حول كيفية إعادة ضبط المصنع لجهاز iPhone أو iPad. لقد قمنا أيضًا بتحديث أدلة الشراء بانتظام على أفضل iPhone وأفضل جهاز iPad في السوق.
هذا كل ما يتعلق بشرح كيفية عمل نسخة احتياطية من جهاز iPhone أو iPad على جهاز الكمبيوتر الخاص بك باستخدام iTunes أو Finder. في غضون ذلك، اذكر لنا نوع جهازك في قسم التعليقات أدناه الذي ترغب في عمل نسخة احتياطية له.
قد يهمك أيضًا
- شرح كيفية تثبيت الإصدار التجريبي iOS 16 Beta على أجهزة iPhone المؤهلة
- تعرّف على ميزات نظام iOS 16 وموعد نزول التحديث وأجهزة iPhone المؤهلة
- تعرّف على ميزات نظام iPadOS 16 وموعد نزول التحديث وأجهزة iPad المؤهلة
- تحميل خلفيات نظام iOS 16 و iPadOS 16 الرسمية بدقة +QHD
- شرح كيفية عمل إعادة ضبط مصنع لأجهزة iPhone و iPad بدون Apple ID



