تعرّف على ميزات تحديث Windows 11 22H2 الجديد

حصل ويندوز 11 على أول تحديث كبير له مع 22H2، والذي أطلق عليه الاسم الكودي "Sun Valley 2" أثناء التطوير. مع Windows 11، انتقلت مايكروسوفت إلى دورة إصدار سنوية للتحديثات الرئيسية، تاركة وراءها جدول Windows 10 الذي يحصل عليها مرتين في السنة. من خلال هذه المقالة سوف نوضح لكم ميزات تحديث Windows 11 22H2 الجديد.
تم تسمية هذا التحديث باسم 22H2 حيث يتم إصداره في النصف الثاني من عام 2022. على وجه التحديد، وصل إلى قناة Release Preview لمشتركي Windows Insider في 7 يونيو 2022. وهذا يعني أن التحديث قد يتم طرحه في وقت ما في صيف العام الجاري 2022.
ومع ذلك، نظرًا لأن Microsoft تقوم بطرح التحديثات الرئيسية مرة في السنة وتم إصدار ويندوز 11 في 4 أكتوبر 2022، فمن المحتمل جدًا ألا يصبح التحديث مستقرًا حتى خريف 2022. لم تعط مايكروسوفت موعد إصدار ثابتًا حتى الآن. لا نعرف على وجه اليقين، ولكننا نتوقع بأن يتم طرح التحديث في الخريف.
عندما يكون متاحًا، سيتم تقديم التحديث المجاني عبر Windows Update. ستراه كخيار أعلى النافذة في الإعدادات ثم Windows Update.
أما إذا كنت تريد التحديث مبكرًا، فيمكنك دائمًا الانضمام إلى قناة معاينة الإصدار (Insider Program) لبرنامج Windows Insider على جهاز الكمبيوتر الخاص بك. ومع ذلك، إذا قمت بتثبيت التحديث قبل أن يكون جاهزًا للعمل، فإنك تزيد من احتمالات تعرضك للأخطاء.
ملاحظة: سنركز على التغييرات الأكثر إثارة للاهتمام في هذا التحديث. كما هو الحال دائمًا، هناك العديد من تحسينات الأداء وإصلاحات الأخطاء وتصحيحات الأمان والتعديلات الصغيرة في جميع أنحاء نظام التشغيل. على سبيل المثال، أعادت مايكروسوفة تسمية "Windows Terminal" إلى "Terminal".
ميزات تحديث Windows 11 22H2
مدير مهام جديد
يتميز ويندوز 11 الآن بمدير مهام محدث مع بعض الميزات الجديدة. كما هو الحال دائمًا، يمكنك الضغط على Ctrl+Shift+Esc لفتحه، والنقر بزر الماوس الأيمن على زر "Start" وتحديد "Task Manager" أو تشغيله من خلال قائمة ابدأ، أو الضغط على Ctrl+Alt+Delete ثم النقر فوق "Task Manager" لفتحه.
تبدو واجهة مدير المهام الآن أفضل بكثير على نظام التشغيل Windows 11. وهي تشبه الطريقة التي تعاملت بها مايكروسوفت مع تحديث Notepad، لا تزال جميع الوظائف القياسية موجودة. ومع ذلك، تم تحديث الواجهة، مثل دعم الوضع الداكن، واستخدام التظليل الخاص بأعمدة استخدام الموارد في علامة التبويب "Processes" لون التمييز الذي اخترته.
ضمن علامة التبويب "Processes"، ستجد أيضًا خيار "Efficiency Mode" (وضع الكفاءة). يمكنك تمكين هذا الوضع يدويًا لعمليات معينة لتقليل استخدامها للطاقة. تستخدم عمليات معينة – مثل بعض عمليات متصفح Microsoft Edge – تقنيات مماثلة تلقائيًا وستظهر أيقونة على شكل ورق شجر في عمود الحالة الخاص بها.
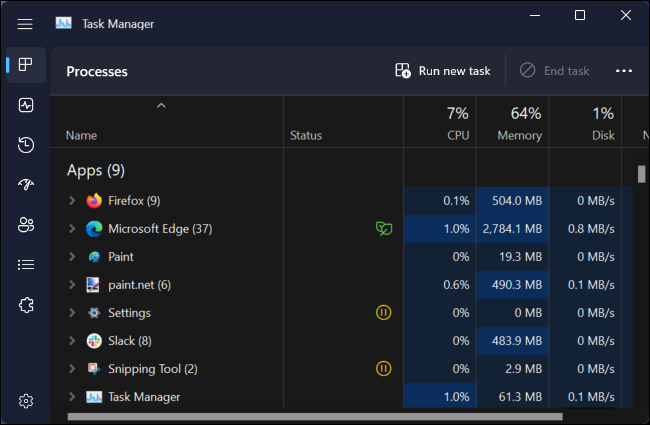
السحب والإفلات في شريط المهام
إحدى الميزات الهامة المفقودة عادت مرة أخرى، يمكنك الآن سحب الملفات والصور والأشياء الأخرى وإفلاتها في أيقونات شريط المهام. كانت هذه ميزة كبيرة يحبها العديد من مستخدمي نظام ويندوز في Windows 10 وإصدارات Windows السابقة.
عادت الآن وتعمل في الغالب كما هو متوقع. ومع ذلك، عندما تسحب شيئًا ما إلى أيقونة على شريط المهام، ستظل ترى دائرة بها خط، مما يعني أنه لا يمكنك السحب والإفلات. ومع ذلك، عند السحب إلى أيقونة التطبيق، سيتحول ويندوز 11 إلى النافذة ذات الصلة ويمكنك السحب والإفلات مباشرة في تلك النافذة، كالمعتاد.
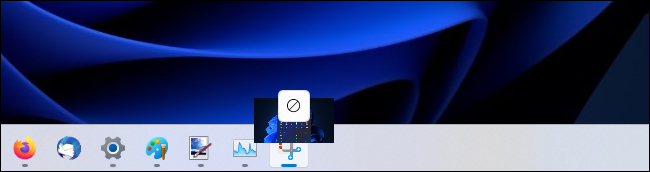
قد يهمك أيضًا: شرح كيفية تحميل وتثبيت تحديث Windows 11 22H2 قبل أي شخص آخر
علامات التبويب في مستكشف الملفات (File Explorer)
يحصل مستكشف الملفات أخيرًا على ميزة علامات تبويب، بعد سنوات من قيام شركة مايكروسوفت بإيقاف ميزة Sets التي كانت ستضيفها إلى Windows 10. هذه الميزة ليست متاحة لكل شخص يستخدم معاينة الإصدار حتى الآن، لذلك، من غير الواضح ما إذا كانت ستكون جزءًا بالفعل أم لا من الإصدار النهائي لتحديث 22H2. ومع ذلك، فإن مايكروسوفت تختبرها بنشاط في القناة التجريبية (beta) من تحديث 22H2 اعتبارًا من أواخر يونيو 2022.
تعمل علامات التبويب بالشكل الذي تتوقعه منها، يحصل File Explorer على شريط علامات تبويب أعلى كل نافذة. يمكنك استخدام اختصارات لوحة المفاتيح مثل Ctrl+T لفتح علامة تبويب جديدة و Ctrl+W لإعلاق علامة التبويب الحالية، وسحب علامات التبويب وإفلاتها لتحريكها، والنقر فوق المجلدات لفتحها في علامة تبويب جديدة، تمامًا مثل النقر بزر الماوس الأوسط فوق الروابط لفتحها في علامة تبويب جديدة في متصفح الويب لديك.
إذا لم تكن هذه الميزة جزءًا من تحديث 22H2، فإننا نأمل أن تكون جزءًا من التحديث التالي أو يتم طرحها بعد فترة وجيزة.
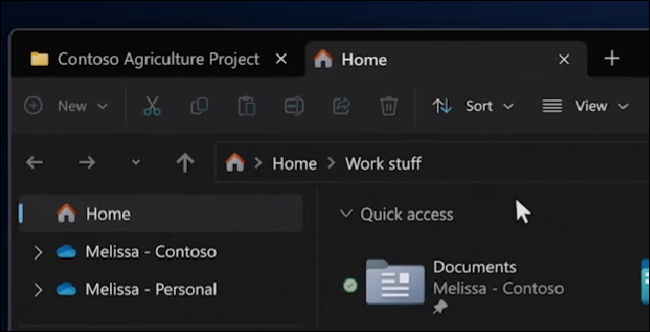
تحسينات Snap
تعد تخطيطات Snap ومجموعات Snap واحدة من أفضل الميزات في نظام التشغيل Windows 11. أصبحت ميزة Snap أفضل في تحديث 22H2 مع بعض الميزات الجديدة.
الآن، عند تحريك أي نافذة على سطح المكتب، سترى مقبض في الجزء العلوي من شاشتك. يمكنك سحب النافذة إلى المقبض واختيار موقع لها في شبكة Snap Layouts. من المفترض أن يجعل من السهل اكتشاف Snap لمزيد من مستخدمي ويندوز 11.
إذا كنت تفضل استخدام لوحة المفاتيح، يمكنك الضغط على Windows+Z وستظهر شبكة Snap Layouts بالأرقام. اضغط على أحد الأرقام التي تظهر لاختيار موقع للنافذة.
سيتذكر ويندوز أيضًا مجموعات Snap التي تقوم بتكوينها ويظهرها عند تحريك الماوس فوق ايقونة شريط المهام. سيسهل ذلك التبديل بين مجموعات النوافذ.
أخيرًا، تدخل متصفح مايكروسوفت ايدج في الإجراء: عندما تقوم بإعلاق نافذة على جانب واحد من الشاشة، سترى ثلاث علامات تبويب ايدج مستخدمة مؤخرًا كخيارات يمكنك التقاطها بجانب النافذة، تمامًا كما ترى علامات تبويب متصفح ايدج من خلال Alt+Tab.
يمكنك تكوين كل هذه الميزات من تطبيق الإعدادات من خلال التوجه إلى الإعدادات> تعدد المهام (Multitasking)> Snap.
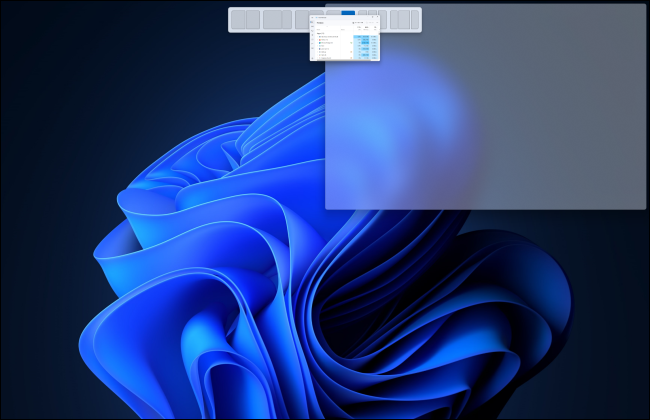
تحسينات قائمة ابدأ
تعود مجلدات اختصارات التطبيق إلى قائمة "Start" في تحديث 22H2. إنه يعمل تمامًا كما يعمل على الأنظمة الأساسية للهواتف مثل Android و iPhone و iPad.
في منطقة "Pinned" (مثبتة) في قائمة ابدأ، ما عليك سوى سحب أيقونة التطبيق وإفلاته على أيقونة تطبيق آخر. ستحصل على مجلد يحتوي على كلا الأيقونتين. يمكنك النقر فوق المجلد لفتحه، ومنحه أي اسم تريده، وسحب أيقونات إضافية إليه لإضافتها إلى المجلد.
يمكنك الآن اختيار تخطيطات إضافية لقائمة "Start" من خلال التوجه إلى الإعدادات > Personalization (التخصيص) > Start (ابدأ)، واختيار رؤية المزيد من التطبيقات المثبتة أو المزيد من العناصر الموصى بها تلقائيًا.
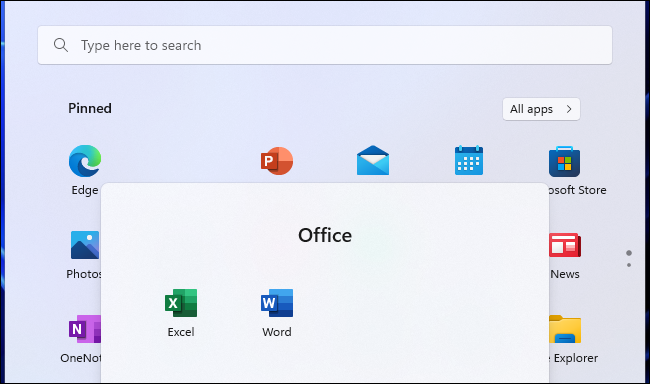
الأجهزة المتصلة بالبلوتوث على شريط المهام
شهدت منطقة الإعدادات السريعة مجموعة من التغييرات في تحديث Windows 11 22H2، وأحد أكثرها فائدة هو القدرة على عرض أجهزة بلوتوث، والاتصال بها، وفصلها دون فتح نافذة الإعدادات.
إنه يعمل تمامًا مثل الاتصال بشبكات الواي فاي، حيث يمكنك الآن فتح قائمة الإعدادات السريعة، والنقر فوق السهم الموجود على يمين أيقونة بلوتوث، وسترى قائمة بأجهزة بلوتوث المقترنة بالإضافة إلى أجهزة بلوتوث القريبة التي يمكنك الاقتران بها.
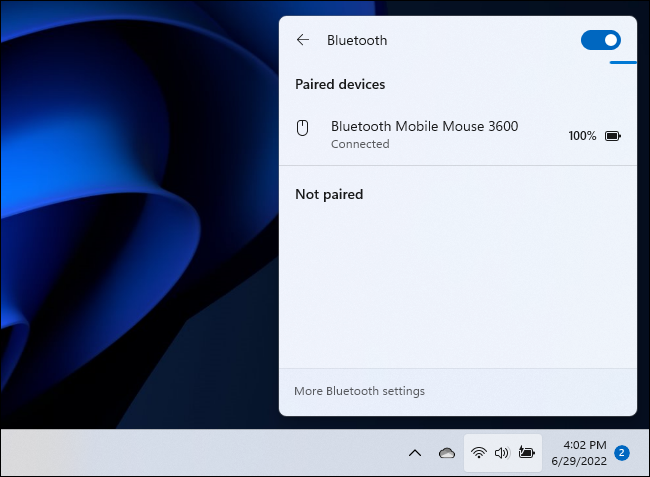
قائمة انتظار طباعة جديدة ومربع حوار طباعة
تحصل ميزات الطباعة في Windows 11 على إعادة تصميم جديد ورائع وطبقة طلاء أيضًا. تمت إعادة تصميم كل من مربع حوار طباعة النظام (ما تراه عند النقر فوق ملف> طباعة في معظم التطبيقات) بالإضافة إلى نافذة قائمة انتظار الطباعة. وهي تدعم الآن الوضع الداكن بالإضافة إلى الاكتشاف التلقائي للطابعات وتثبيتها دون الدخول إلى تطبيق الإعدادات.
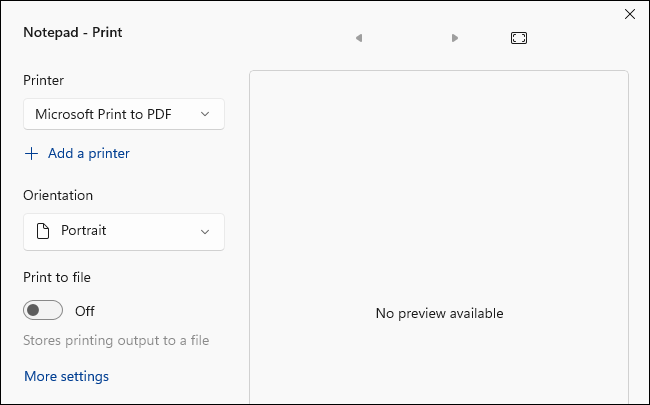
تعليقات مباشرة لأي صوت
يحتوي ويندوز 11 الآن على ميزة "Live Captions" (تمامًا كما هو الحال في أندرويد). عند تمكين هذه الميزة، سيعرض ويندوز تلقائيًا التعليقات التوضيحية لأي صوت تستمع إليه على جهاز الكمبيوتر الخاص بك، سواء كانت مكالمة صوتية تشارك فيها، أو فيديو تشاهده عبر الإنترنت أو أي شيء آخر. يتم نسخ الصوت محليًا على جهاز الكمبيوتر الخاص بك، ولا يتم تحميله على السحابة.
لتمكين هذه الميزة، ابحث عن "Live Captions" في قائمة ابدأ (Start) أو انقر فوق زر قائمة الإعدادات السريعة (Quick Settings) الموجود على يسار الساعة في شريط المهام، وانقر فوق زر "Accessibility" في قائمة الإعدادات السريعة (Quick Settings)، وقم بالتبديل إلى "Live Captions".
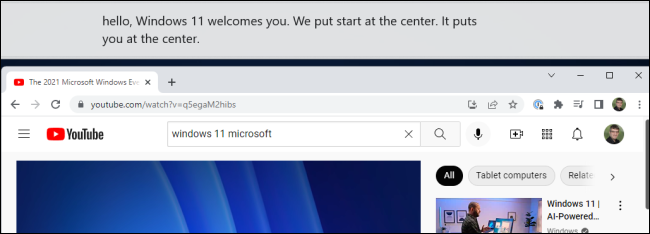
تصميم جديد لمستوى الصوت
يحتوي ويندوز 11 الآن على مؤشر جديد لتغيير مستوى الصوت يظهر عند استخدام مفاتيح مستوى الصوت بلوحة المفاتيح لضبط مستوى الصوت. يبدو أنه ينتمي الآن إلى لغة تصميم ويندوز 11. يظهر التصميم الجديد عند تغيير سطوع الشاشة أيضًا.
والأكثر إثارة، يمكنك الآن تحريك مؤشر الماوس فوق أيقونة مستوى الصوت على شريط المهام واستخدام عجلة الماوس لرفع مستوى الصوت أو خفضه. سيكون من السهل تفويت هذه الخاصية إذا لم تسمع بها من قبل، ونعتقد أنها رائعة حقًا.
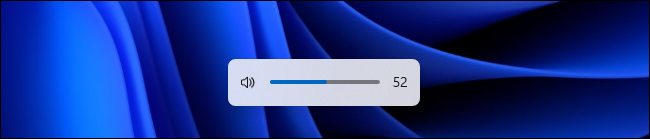
تطبيقان جديدان، بما في ذلك محرر الفيديو
يحتوي Windows 11 الآن على تطبيقين مضمنين جديدين وهما: Clipchamp و Family.
Clipchamp هو محرر فيديو حصلت عليه مايكروسوفت في عام 2021. عندما أضافته Microsoft لأول مرة إلى ويندو، كان يتطلب اشتراكًا بقيمة 9 دولارات شهريًا لإخراج فيديو بدقة 1080 بكسل. لحسن الحظ، تم إزالة هذا القيد. يحتوي تطبيق Clipchamp على مستوى مجاني، لكنه لا يزال يقدم اشتراكات شهرية اختيارية مدفوعة. لم يتم دمج ميزاته المميزة مع اشتراك Microsoft 365 القياسي اعتبارًا من يونيو 2022.
يوفر التطبيق طريقة سهلة لتحرير مقاطع الفيديو وإنشاء مقاطع وإضافة صوت وتكوين transitions وتصدير الفيديو الخاص بك بتنسيقات صديقة للويب. إنه تطبيق طال انتظاره بعد زوال برنامج Windows Movie Maker المحبوب لدى مستخدمي نظام ويندوز. (لم يتمكن محرر الفيديو المخفي في Windows 10 من ملء مكانه تمامًا).
يحتوي ويندوز الآن على تطبيق Family. إنه يعمل جنبًا إلى جنب مع Microsoft Family Safety، مما يسمح للآباء بتهيئة حدود وقت التطبيق واللعبة، والاستجابة للطلبات من حسابات أطفالهم لمزيد من الوقت، ومشاركة المواقع، وتهيئة تصفية المحتوى. تتطلب بعض هذه الميزات Microsoft 365. قبل وجود هذا التطبيق، كان العديد من هذه الميزات متاحًا فقط على الويب.
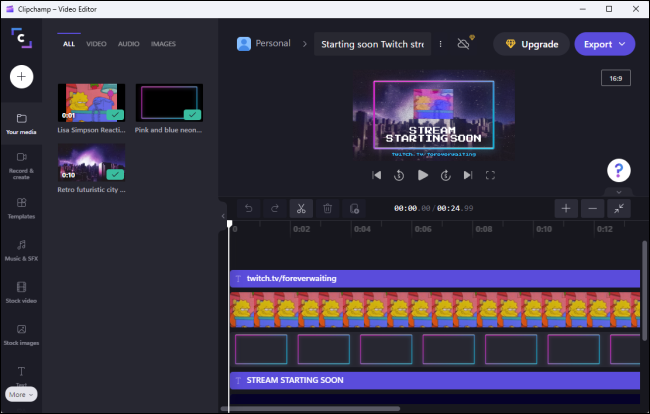
تغييرات وتحسينات أخرى
هناك الكثير من التغييرات الأخرى في تحديث 22H2. على سبيل المثال، أمضت مايكروسوفت وقتًا في إضافة الكثير من الإعدادات إلى تطبيق الإعدادات وإعادة تنظيم بعض الإعدادات الحالية. تمت إعادة تسمية ميزة "Focus" باسم "Do Not Disturb" (عدم الإزعاج). هناك إيماءات جديدة لشاشات اللمس، مثل التمرير إلى اليسار بثلاثة أصابع للتبديل إلى أحدث تطبيق تم استخدامه. يدعم ويندوز 11 الآن wideband speech باستخدام AirPods.
هل يستحق الترقية؟
لا تعتبر أي من هذه الميزات رائدة حقًا، ولكنها تضيف جميعها ترقية قوية وكبيرة مع عدد كبير من التحسينات طوال الوقت. العديد منها عبارة عن تحسينات واضحة يجب إجراؤها – على سبيل المثال، القدرة على السحب والإفلات على شريط المهام. بمرور الوقت، سيكون من الصعب تذكر أي من هذه التغييرات تم إجراؤها في تحديث 22H2 وأيها كان جزءًا من الإصدار الأصلي من Windows 11. إذا كنت تستخدم ويندوز 11، فستكون بالتأكيد ترقية رائعة.
إذا كنت لا تستخدم Windows 11 حتى الآن، فيمكنك ترقيته مجانًا – بافتراض أنه يدعم جهاز الكمبيوتر الخاص بك. إذا كان ويندوز 11 لا يدعم جهاز الكمبيوتر الخاص بك، فهناك بعض الطرق التي يمكنك من خلالها تثبيته على أي حال.
ومع ذلك، يعمل Windows 11 بشكل أفضل على أجهزة الكمبيوتر الحديثة، ويظل Windows 10 مدعومًا حتى أكتوبر 2025. نعتقد أن الأشخاص الذين لديهم أجهزة كمبيوتر غير مدعومة يجب أن يلتزموا بنظام ويندوز 10 في الوقت الحالي. يعمل Windows 10 بشكل جيد، ومن المحتمل أن تواجه أخطاء أقل إذا التزمت بإصدار مدعوم بشكل صحيح من ويندوز.
في النهاية، إذا كان لديك جهاز كمبيوتر غير مدعوم وترغب حقًا في استخدام Windows 11، فإن أفضل طريقة للحصول عليه هي شراء جهاز كمبيوتر جديد يدعمه. إذا كان هذا يعني أنك تستخدم Windows 10 لبضع سنوات أخرى حتى تقوم بالترقية، فلن يفوتك أي شيء. ويندوز 10 يعمل بشكل رائع.
قد يهمك أيضًا
- شرح طريقة تحميل النسخة الرسمية من ويندوز 11 [ملف ISO]
- شرح كيفية حرق ويندوز 11 على فلاشة USB بطريقة سهلة للمبتدئين
- شرح كيفية حذف ملفات الويندوز القديم windows.old بعد الترقية إلى ويندوز 11
- شرح كيفية تثبيت ويندوز 11 بدون TPM و Secure Boot [للأجهزة الغير مدعومة]
- شرح كيفية الرجوع من ويندوز 11 إلى ويندوز 10 [طريقتان]



